Windows 10 has this really cool Snap feature for multitasking and easily seeing all the applications you need at the same time. The best example I have seen of this was on a 40 inch, 4K monitor, with 4 applications open, one in each corner, all visible at 1920 x 1080 resolution.
In a typical office or home set up, you’ll have one or two monitors, usually around the 22-25 inches size. If you need 2 windows such as a word document and an internet browser, you’ll either have to set the size manually of each window to be able to see what you need, or click around to switch from one application to the next.
Using Snap
Start by selecting the application you wish to snap to one half of the screen, and the drag it to the edge of your screen.
An outline of where the application will snap to will appear. If you’re happy you can let go and the window will fill the outlined area. You can also use the keyboard shortcut of the Windows key and the left or right Arrow key to snap the currently selected window to one side.
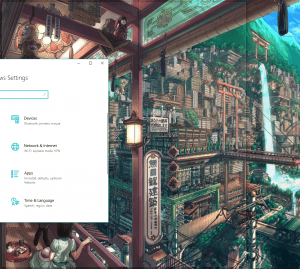 If you have your other applications open already, when you snap the first application it will provide those applications as options for the other side of the screen. If you click on one, it will snap automatically on the other side.
If you have your other applications open already, when you snap the first application it will provide those applications as options for the other side of the screen. If you click on one, it will snap automatically on the other side.
Once your windows are placed, you can easily resize them using the divider.
As I mentioned above, if you have a large screen, or even a high resolution smaller screen, you are able to snap up to 4 windows without them being too small to use. Using the same drag and drop method, you can simply drag the window into a corner of the screen, and you’ll see the outline will only take up 1/4 of the screen. If you’d rather, you can also use the keyboard shortcut, Windows key and a left or right arrow, followed by an up or down arrow.
Some other keyboard shortcuts that may be useful include the Windows key and a down arrow will take your window out of maximised view, and pressing down again will minimise the window. Windows key and up will bring your window out of minimised, and up again will maximise the window again.
Turning off Snap
If you’re finding that Snap isn’t useful or is in fact hindering your work, you can turn it off.
Open your start menu and search for Settings.
Select System, and then Multitasking
You can adjust a range of options here, including turning off Snap completely.
I hope this helps you to be more productive, and you can check out some of my other How To’s for more productivity tips!






